一、制作学生成绩统计表
运行Excel 2010,新建一个工作表,命名为“学生成绩统计表”,然后将班级、学生姓名和各科成绩等信息输入表格,并以“学生成绩统计表.xlsx”为文件名,保存在硬盘中备用(图1)。
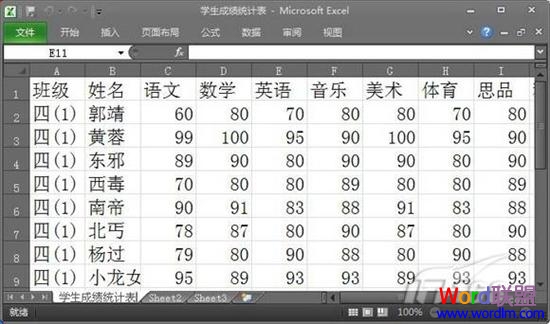
图1 制作学生成绩统计表
二、绘制学生成绩报告单
运行Word 2010,单击“页面布局”,切换到“页面布局”功能区,单击“页面设置”右侧的小箭头,弹出“页面设置”窗口,根据实际需要设置好页边距和纸张大小(如图2)。
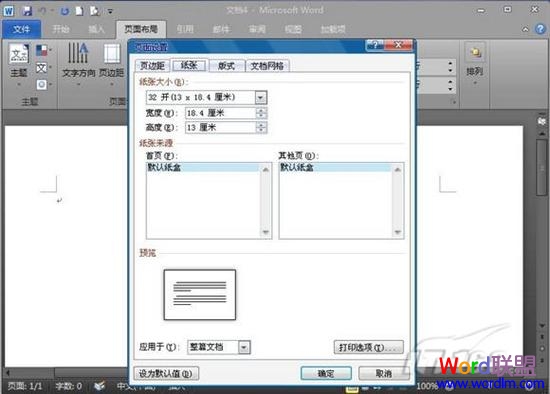
图2 页面设置
单击“确定”按钮,返回Word 2010编辑窗口,根据“学生成绩.xlsx”表头中的有关项目,绘制一张学生成绩报告单(图3),并保存为“学生成绩报告单.docx”。

图3 绘制学生成绩报告单
三、批量处理学生成绩报告单
第一步:打开刚才建立的“学生成绩报告单.docx”,单击“邮件”,切换到“邮件”功能区,单击“选择收件人”,并在弹出的下拉菜单中选择“使用现有列表”(如图4),弹出“选取数据源”窗口,找到并选中前面创建的“学生成绩统计表.xlsx”,单击“打开”按钮(如图5),这时会弹出“选择表格”窗口,选择“学生成绩统计表[md:content]rdquo;,单击“确定”按钮(如图6)。

图4 选择收件人
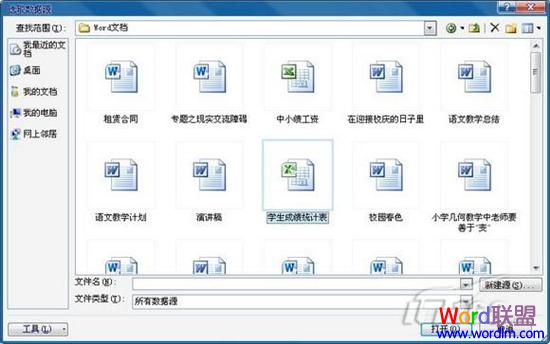
图5 选择数据源

图6 选择表格
第二步:返回Word 2010编辑窗口,将光标定位到学生成绩报告单需要插入数据的位置,然后单击“插入合并域”按钮,在下拉菜单中单击相应的选项,将数据源一项一项插入成绩报告单相应的位置(如图7)。
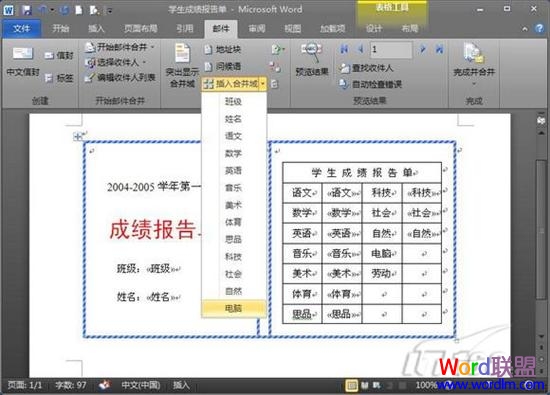
图7 插入数据源
第三步:单击“完成邮件合并”按钮,在弹出的下拉菜单中选择“编辑单个文档”,弹出“合并到新文档”小窗口,根据实际需要选择“全部”、“当前记录”或指定范围,单击“确定”按钮(如图8),完成邮件合并,系统会自动处理并生成每位学生的成绩报告单,并在新文档中一一列出(图9),接下来只要连上打印机打印就大功告成了(如图10)。

图8 完成邮件合并
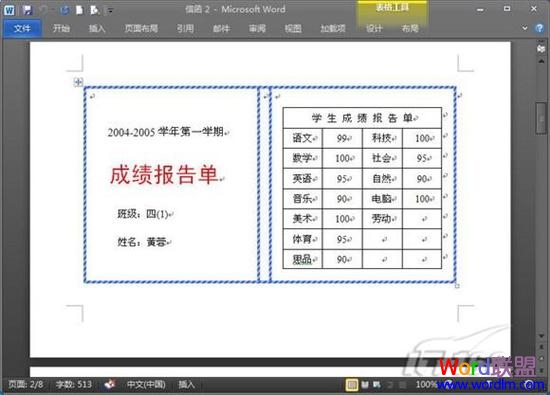
图9 批量生成报告单
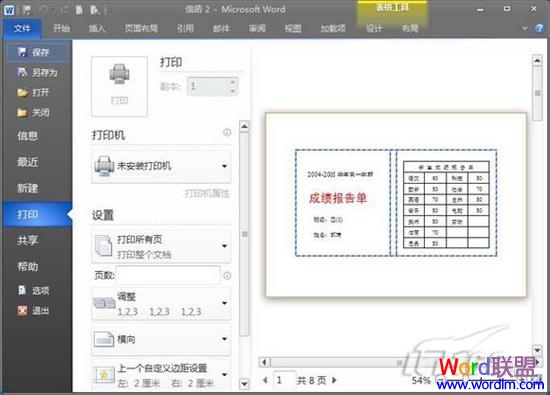
图10 打印成绩报告单
小提示:单击“完成邮件合并”按钮,在弹出的下拉菜单中选择“打印文档”,可以直接批量打印成绩报告单,选择“发送电子邮件”,可以将批量生成的成绩报告单通过邮件发送给指定的收件人。
呵呵,这样批处理成绩报告单是不是多快好省,方便又快捷,如果老师们正被繁琐的期末工作搞得焦头烂额,就赶快行动,去感受自动化办公的乐趣和便捷吧!






